Use the Export tool to create clean image files for digital and print, Videos or Reports!
Export Images
Exporting your Project Scene
The OpenCities Planner’s Export tool provides you with a few specific advantages:
- You can export images at increased resolutions. This enables you to create images for screens with higher resolution than your own as well as create print-ready files.
- In exported files, the OpenCities Planner interface is removed creating a ‘clean scene’.
- You can choose from PNG or JPG format, tailoring the format for your needs.
- You can export 360o images for your applications.
- You can export parts of your 3D model, specifying the format and its quality for further use.
- You can create and export a Video customizing its settings like type and resolution and its animations.
- Export comments and everything you have from users as Shapefiles, Excel files, or PDFs and create reports.
Let’s review the Exported Images!
Regular or a 360o Images?
You can either Export an Image of your project or a 360o one. You will find both options on the Export button in the Top Bar. Let’s explore them!
Exporting an Image
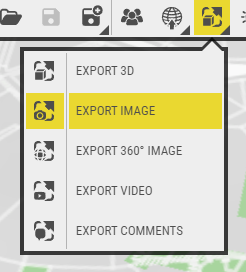
The Export Image Window is quite simple. You’ll find two options:
- Resolution – This is a simple multiplier. You can double or quadruple the exported file’s pixel count here.
- Image Format – Choose between PNG and JPG. Not sure? Stick with the default PNG or read about the difference here.
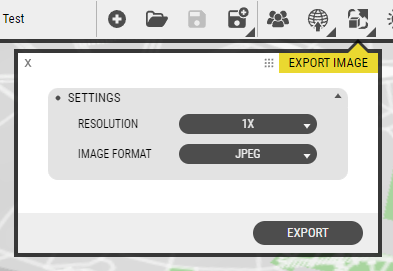
Note: The exported file dimensions are determined by the browser viewport, so resize the browser to the specific dimensions you require.
Task: Create a full screen 4X screenshot for print.
How’d you do? Compare to our example:
