When logged in to OpenCities Planner, you can interact with the interface as either a Viewer or Editor depending on the mode you are in.
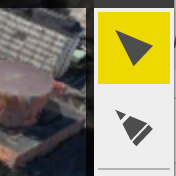
On the top of the Project Bar, on the right side of the screen, you can choose between using the View Tool or the Edit Tool.
When using View Tool, you interact with the interface as if you were viewing the published project outside of the Editor.
Switching to Edit Tool enables you to click-to-edit nearly everything in the map or interface. On click, 3D tools and/or properties windows will open so you can edit the element directly – while changes are previewed live.


