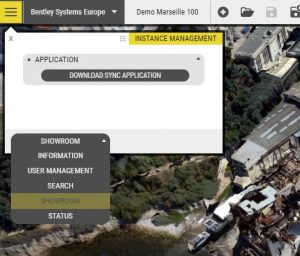OpenCities Planner ShowRoom can be used with mouse, touch and VR navigation. The application is designed for a high-end computer with a good 3D graphics card. Project content is synchronized with a Sync-application, but the city model must be manually downloaded to the computer that’s going to run the application.
ShowRoom computer specifications
- Recommended GPU: Nvidia GTX 1080 recommended and is required for VR mode.
- Minimum GPU: Quadro P2000
- CPU: i7
- RAM: 32 GB
- For touch navigation: minimum 2 touch points
- Supported devices for VR mode: HTC Vive, Oculus Rift
Installation instructions
Download datasets
- Download the city & terrain datasets from the OpenCities Planner FTP to the computer or a portable HDD. You will need a proper FTP client like FileZilla. Contact the OCP team for FTP login information.
- Unpack the .tar files with WinRar or Bandzip, or any other application supporting the .tar compression format.
Synchronize project content
- Download the sync application from Instance settings -> ShowRoom
- Run sync.exe with your Exhibitor user credentials
- Select which Portals to sync from the list and click Sync selected.
Customize settings
- When sync is done, open Settings.exe, click each portal in the list and browse for the uncompressed datasets from before. Point to the directory with a lot of numbered folders. Note: The Settings application does not scale correctly in 4k resolution or if Windows is set to scale the interface. Make sure to use the Settings application in HD resolution with Windows interface scaling set to 100%. After you’ve completed the settings steps, you can set the resolution back to 4k.
- In the Settings application, choose the Graphics quality that you want OpenCities Planner to use. Make sure your computer & GPU works good with the setting you pick. If you experience low frame rates, you should select a lower quality setting.
- If the computer is connected to a touch monitor, pick Touch as “Input Device”.
- If your device has two graphics cards, make sure that it uses the dedicated GPU (Nvidia, Radeon…) while launching the viewer.exe and javaw.exe. To do this, right-click on the desktop background and select the graphics card’s control panel. In the settings make sure that both the viewer.exe and javaw.exe applications are run by the better graphics card. The viewer will not start unless this is done.
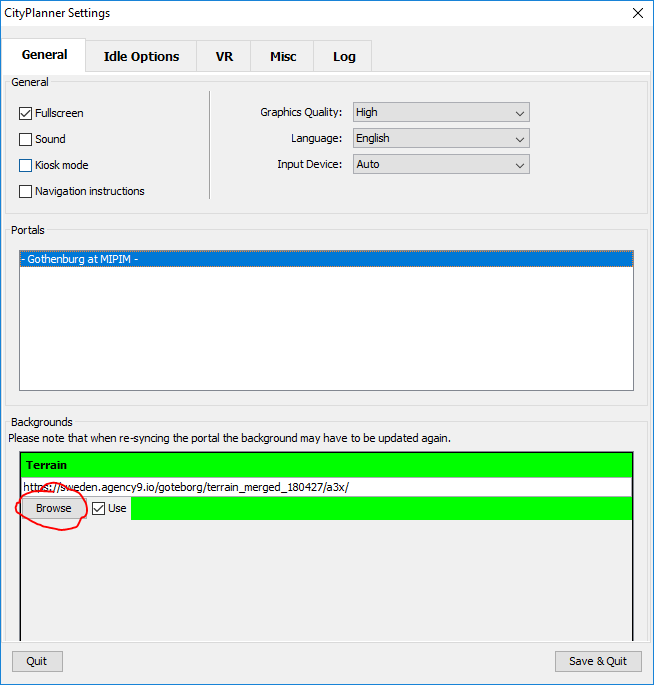
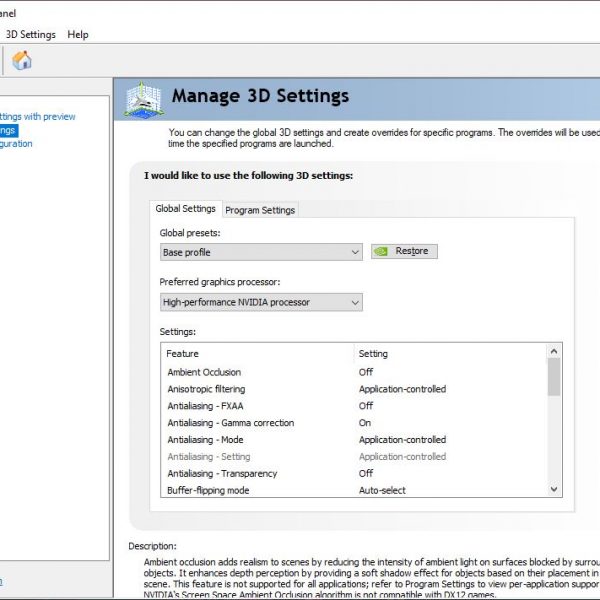
All set!
Run viewer.exe to start OpenCities Planner ShowRoom.