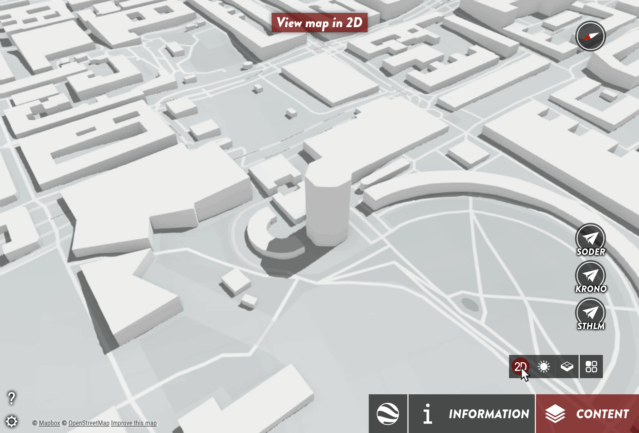2D, or not 2D: That is the question
Explanation Situation
2D Mode is simply what we call the simulated flat map with a top down perspective. We’ve added this mode because it can be preferable to “flatten the map” for certain use cases.
Here’s how it works: You can choose to have a 2D/3D Toggle Button appear in the Toolbar, or lock your project in either 2D or 3D – foregoing the button entirely. Furthermore, you can configure each mode as follows:
- In 2D Mode, you can choose whether or not to allow the map to be rotated
- In 3D Mode, you can set a maximum tilt angle
Configuration Information
There are two windows you need to manage in order to enable and configure 2D/3D Toggle.
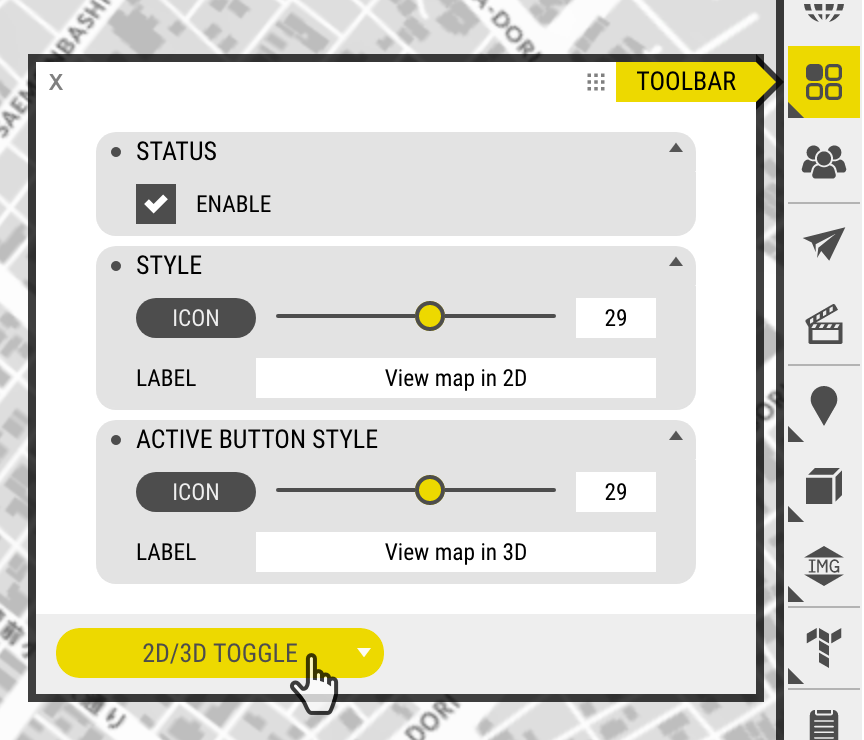
- Under Toolbar, there is a 2D/3D Toggle tab. Here you will choose whether or not the mode can be toggled via the Toolbar, as well as customise the appearance of the icon and tooltip text.
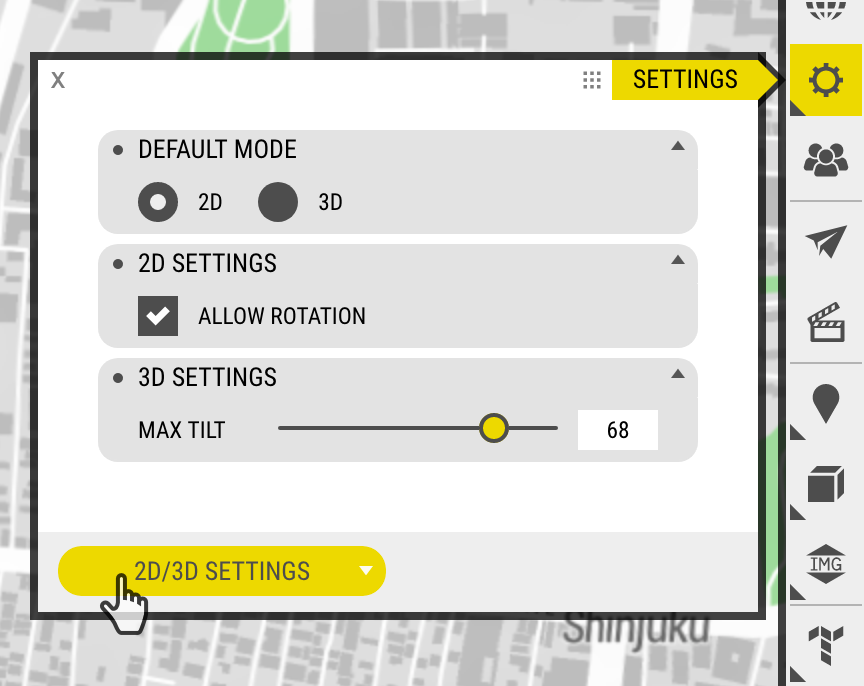
- Under Settings, you’ll find a 2D/3D Settings tab. In this window you can choose which mode is default, as well as edit the specific settings for each mode.
It’s really quite simple, there are only a few settings but they can be combined in different ways allowing you to craft the user experience your project requires.
Log in and test it out yourself, or simply check out this demo: OpenCities Planner 2D Demo.
As always, feedback is more than welcome.
There are more things in Heaven and Earth, OpenCities Planner User, than are dreamt of in your settings
– William Shakespeare, probably