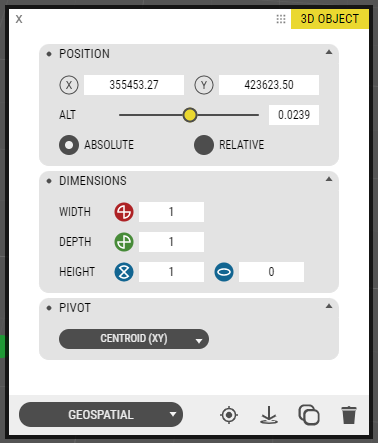3D-models can be created in the most common CAD, BIM and 3D authoring tools such as AutoCAD, Microstation, 3DStudio, Maya, Sketchup, Blender and more, and uploaded to the 3D-world in OpenCities Planner. You can read more here about how to prepare your 3D-models for OpenCities Planner in 3D modeling for OpenCities Planner.
- Formats
OpenCities Planner supports the KMZ and DAE (Collada) file formats. The 3D-models can be textured or just plain color materials. If you use DAE with textures, then make sure to include the textures when you upload or add the DAE and textures into a zip file which you then upload. - Uploading
To upload, click the plus icon in the 3D-models tool window or drag and drop models from the hard drive to the window. You can also drag and drop files directly on the project view to upload them. After upload, the 3d-model is selected in the 3D-world. You can upload several files simultaneously.