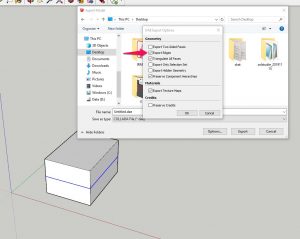Modeling
Follow the guidelines from the 3D-modelleing for OCP documentation to create a smooth experience for your end users.
Geo referencing and exporting
- Go to OpenCities Planner and use the 3D export tool to export the area where you want to place the model. Pick KMZ as the export format.
- Import that background model to SketchUp. Make sure it’s a new SketchUp project, otherwise the existing coordinates could collide with the ones imported from OCP, then all this won’t work.
- Add the 3D model on top of the background you exported from OCP
- Hide the background model and just export the 3D model as KMZ
- Import the 3D model into OCP
This way the model should be placed exactly the same as in SketchUp.