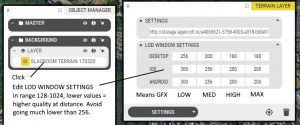Note: This is legacy content pipeline. DataManager supersede the direct use of Terrain Layers.
Terrain Layers contain several A3X files hosted on a server. A3X files are created with the Agency9 Server Converter. Our custom format is format is required to stream large terrain models, 3D buildings datasets, point clouds, and UAV models. The Terrain Layer format supports Level of Detail (LOD) data in a Quadtree structure.
Terrain Layer data has to be hosted on a web server and will be streamed directly from that server in the OpenCities Planner Project View.
Configuration
Terrain Layers use the LOD Window setting to determine how data is rendered in different graphics quality settings. A LOD Window is a square that defines when a better quality LOD Level Tile should be requested from the server.
- For example, if the LOD Window is defined as 512×512 pixels and a tile occupies an area larger than 512×512 pixels on screen, a better quality tile will get requested. Since the data is structured in a Quadtree, the next LOD Level Tile will be 1/4 of the size, so it fits with the LOD Window until the user zooms closer.
Make the LOD Window size smaller to increase visual quality at the expense of (more) data needed to be downloaded to the client, and a performance drop. Conversely, Making the LOD Window size larger will lead to the opposite i.e. easier on the client but less visual quality.
Feature Layer type data such as buildings and trees use the same structure and controls the view distance e.g. how far the data is rendered from the camera position. A higher value means a shorter draw distance.
A Terrain Layer has LOD Window setting for each graphics quality (Low, Mid, High, Max) and platform (Desktop, iOS, Android). Tile quality and draw distance impacts performance, so it is important to configure and test for the target platforms.
As a rule of thumb, set the LOD Window size in the range 256-1024 – using any integer. Never set it lower than 128. Be careful if going lower than 256 since this could cause excessive draw calls and have a severe impact on performance. Please note that all Terrain Layers and Feature Layers are different in terms of complexity and tile sizes – so a LOD Window setting that works good for one Layer might not work good for other Layers.
- Use the largest LOD Window size of your choosing for the low graphics setting and let the LOD window size decrease with higher graphics settings.
- Keep in mind is that you should generally use lower LOD Window size values on the Desktop platform than on Android and iOS because of the hardware limitations on the latter two.
- It is oftentimes wise to use the same LOD Window size setting for the “high” and “max” graphics setting.
- If the LOD Window size fields are empty, OpenCities Planner default values will be used. These default values are most certainly not optimal for your Layer.
To configure, open Object Manager and click a Terrain Layer to manage each quality setting for each platform.
To test your changes, click the Gear icon in the Project View. You’ll find it in the lower left corner of the screen. Toggle between different quality settings to test. You may need to reload the Project to see the changes.
Note: If you change the LOD Window setting for a Terrain Layer in a Background, you will need to reimport the Background to Projects using that Background.